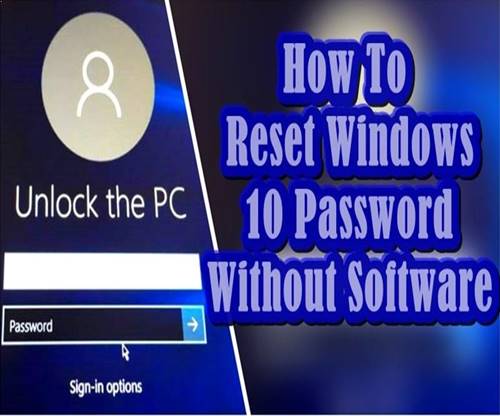If you are a windows 10 user and use passwords to protect your data you definitely need to know this method. But somehow can’t log in because you forget windows password and now want to know the windows 10 password reset method with command prompt. Then this post really helps you to reset windows password.
As we all know how much importance a computer had in our life and without them, it is impossible to perform specific tasks. So if you are a computer user and you use a password for the security of your computer. It is essential to know this trick if you stuck in such type of situation where you forget your password, and you have any important work to do, and you don’t have any reset software or internet at that time. So I am going to show you this vital trick which is very handy. Let’s get started guys.
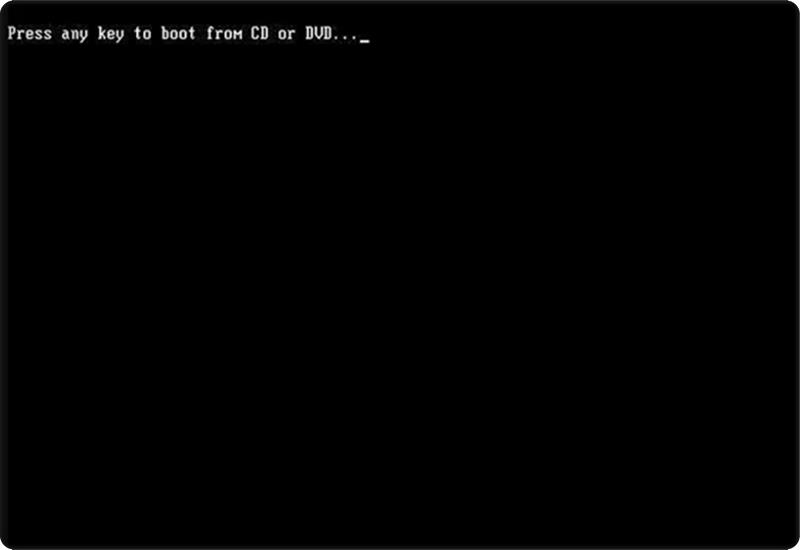
Windows 10 Password Reset Method With Command Prompt
The first thing that we’re going to do is boot from the bootable Windows 10 DVD or USB flash drive. You must have the Windows 10 bootable DVD or flash for this trick otherwise this trick can’t work for you.
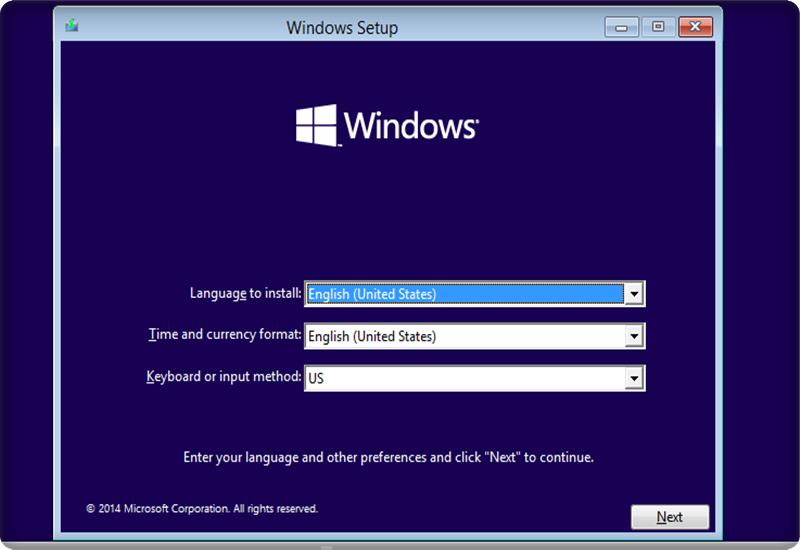
Windows 10 Password Reset Method With Command Prompt
So let’s get booted from the DVD or flash drive. After a few minutes, the window setup box appears on your screen don’t click anything and move to the next step.
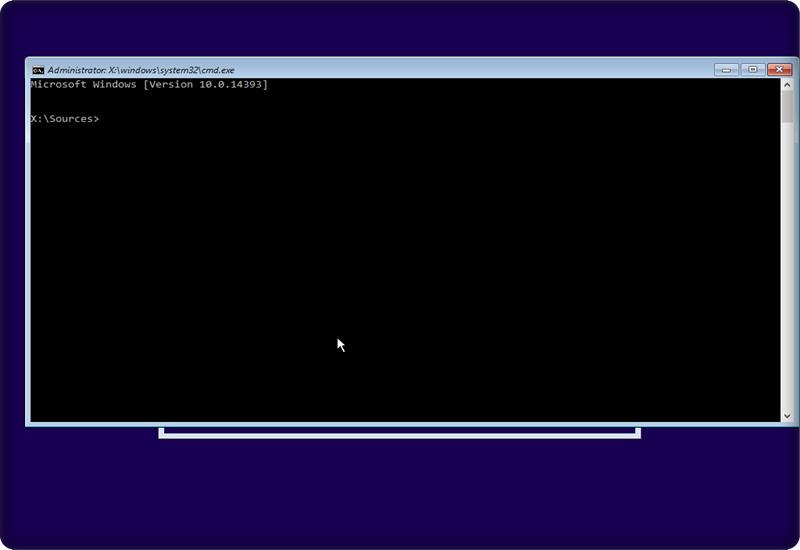
Windows 10 Password Reset Method With Command Prompt
Now press the shift + f10 key the command prompt open with the administrative privileges. Enter the “diskpart” command at the prompt and hit enter.
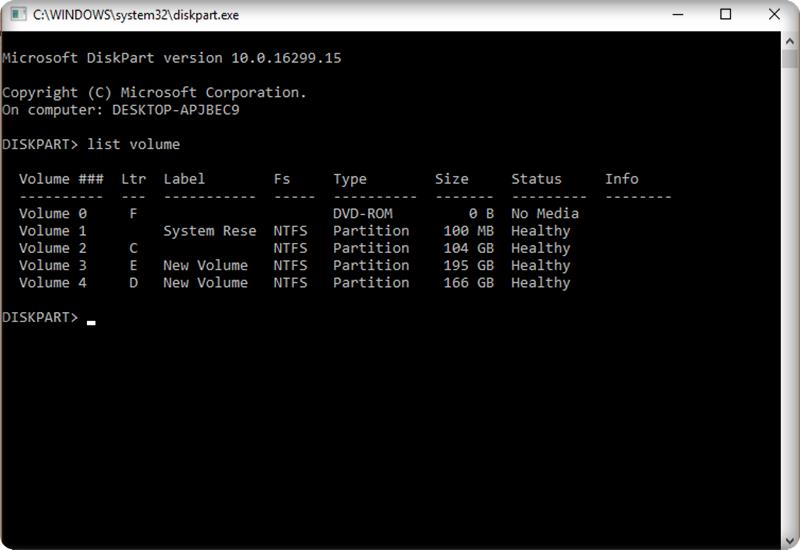
Windows 10 Password Reset Method With Command Prompt
The drive path change to the “DISKPART>” and then you enter the following command “list volume” in CMD prompt. After hitting the enter button, a list of all volume on hard drive appears on your screen. Please remember or note all the found volumes name. Now hit exit in command prompt to get exit from the diskpart.
Reset Windows 10 Password With Lazesoft
Find Drive Having Windows File.
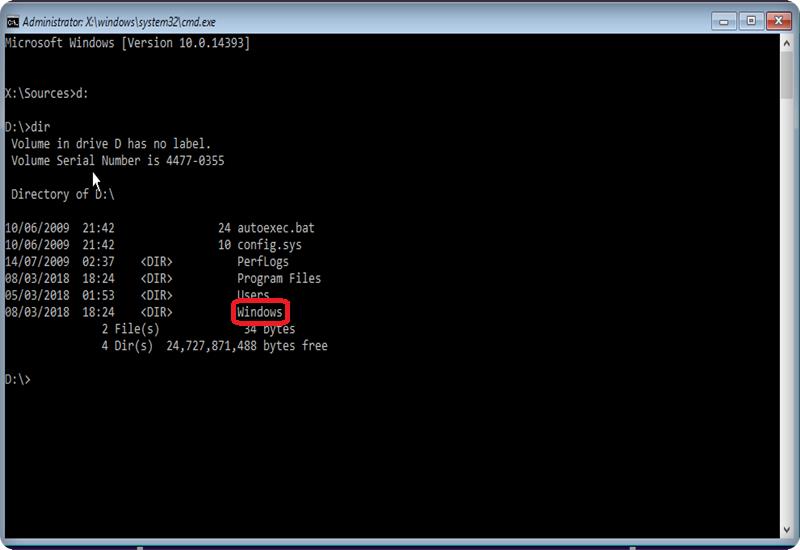
Windows 10 Password Reset Method With Command Prompt
1- Now one of the listed drives had all the windows file.
2- To check which drive currently have windows file. Enter the drive name and colon and hit enter. For Example “C:” or “D:”.
3- After entering into the drive type in the command “dir” to list all the folders on the drive. Now look for the “windows folder” if you found it then remember that drive name.
Renaming And Removing File With Commands
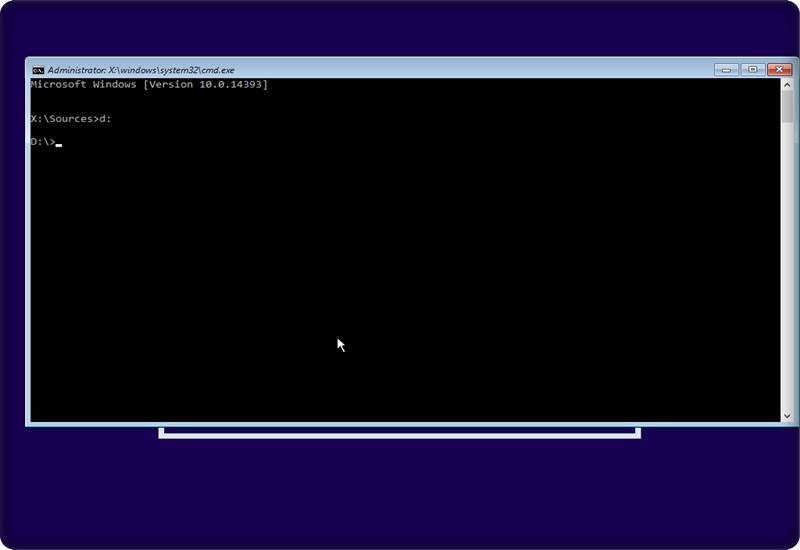
Windows 10 Password Reset Method With Command Prompt
1- In this section, you have to go to the particular partition where you found your windows files. So I found my “windows files” on “D” drive. So here I am changing my path to “D:” drive.
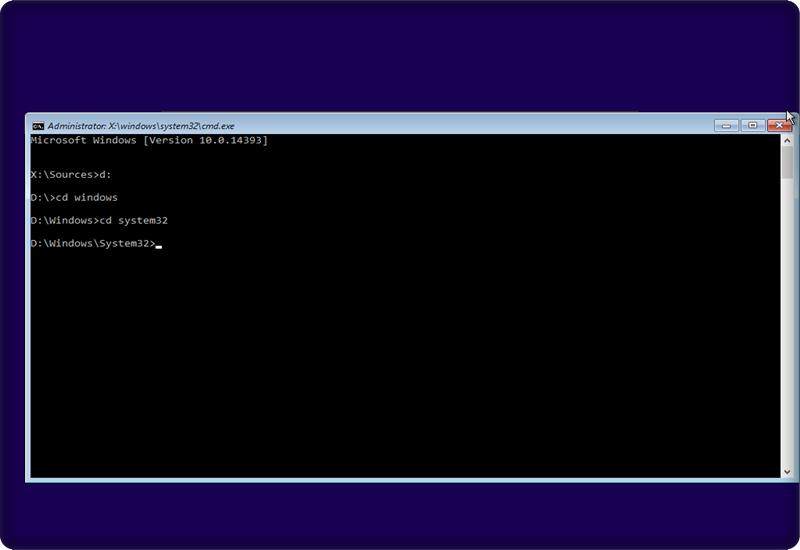
Windows 10 Password Reset Method With Command Prompt
2- After changing the path to D: drive now go to “windows” folder in D: drive so for this enter the command “cd windows”. Now again in windows, you have to go to “system32” folder so enter “cd system32” and hit enter now you can see the whole path changed to “D:\WINDOWS\SYSTEM32”.
How To Reset Windows 7 Password Without Password Reset Disk
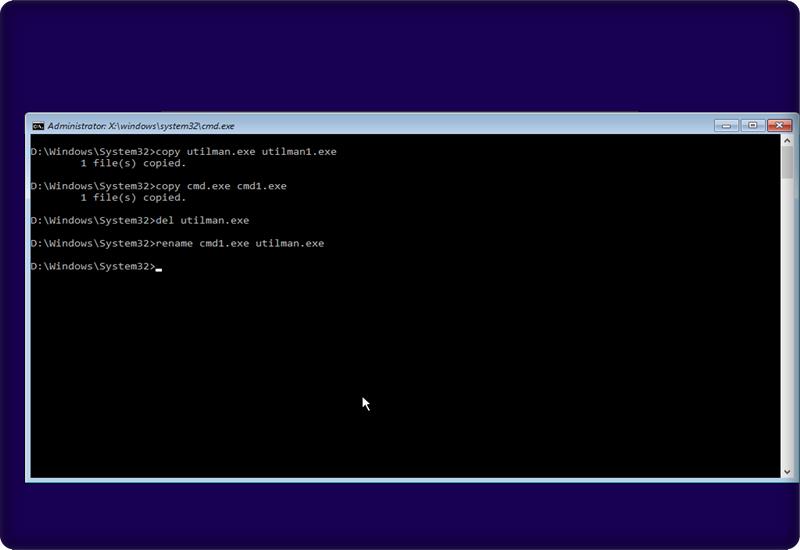
Windows 10 Password Reset Method With Command Prompt
3- Next step is entered the following command “copy utilman.exe utlilman1.exe” and hit enter here we are making a copy of file utilman.exe. So we can use it after we recovered the password.
4- In a similar way enter the following command “copy cmd.exe cmd1.exe” and hit enter here also we make a copy of the command prompt.
5- Now enter command “del utilman.exe” in command prompt and hit enter which delete the utilman.exe from sytem32 but you don’t have to worry about it because we already made a copy of it.
6- Rename the cmd1.exe to utilman.exe so for that enter following cmd “rename cmd1.exe utilman.exe” and hit enter. Note: Enter all of the above commands without quotes.
7- Close the cmd prompt, close window setup and also remove the bootable DVD or USB and restart your computer.
How To Reset Windows 7 Password Without Password Reset Disk
Final Step Of Resetting the Password
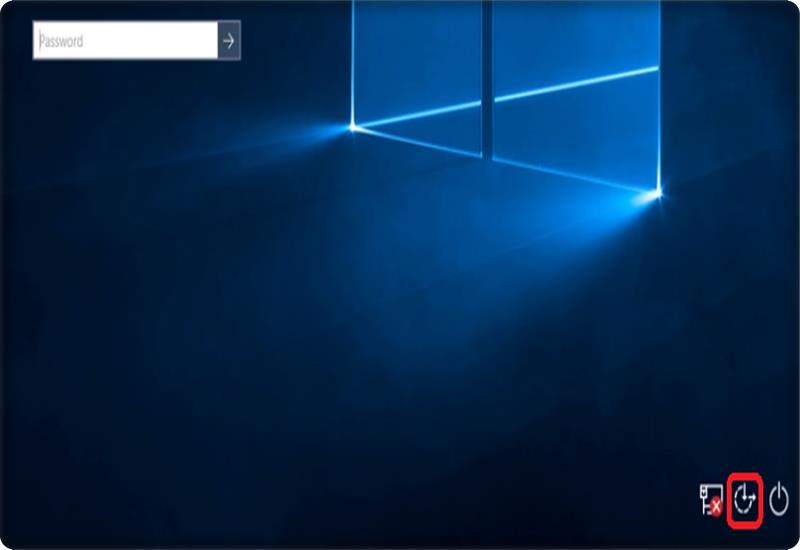
Windows 10 Password Reset Method With Command Prompt
1- After opening the window click, the icon showed in the above image. When you click the icon the CMD prompt open immediately.
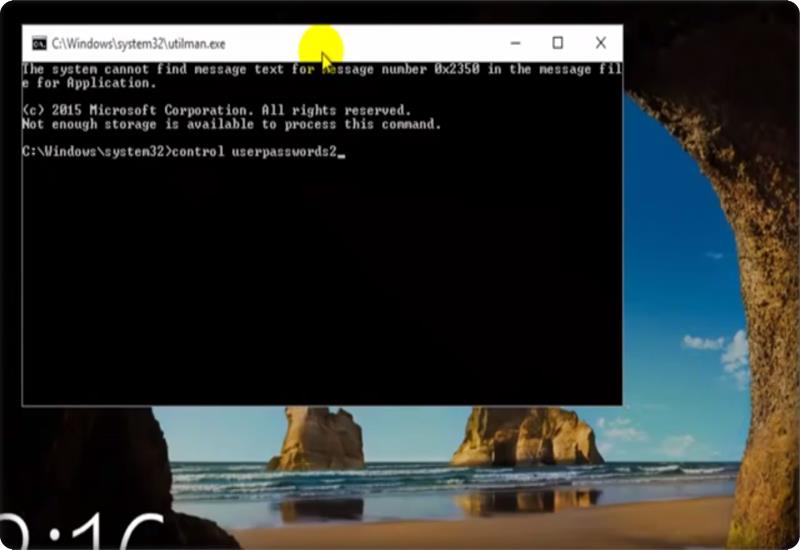
Windows 10 Password Reset Method With Command Prompt
2-Enter the following cmd “control userpasswords2” and hit enter a window is open.
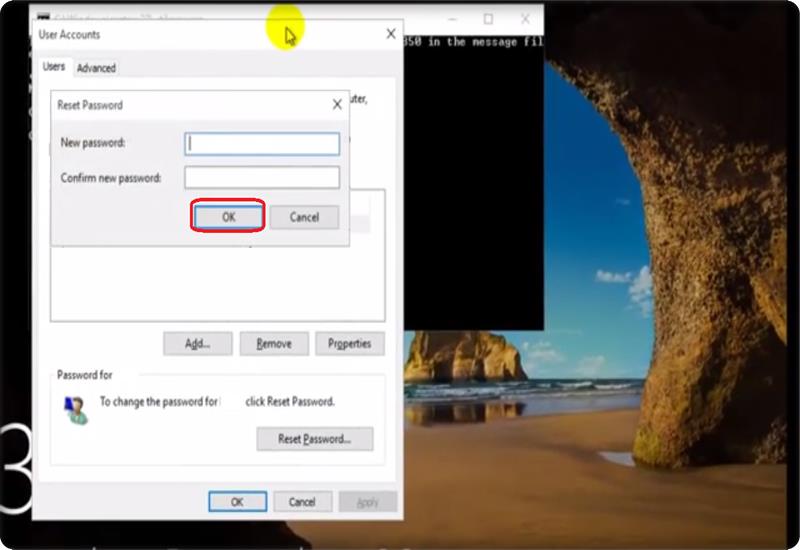
Windows 10 Password Reset Method With Command Prompt
3- Now in the newly opened window, you can see different account there now select your Account and enter the new password and then click the “reset password” button and hit enter now confirm it once again and hit ok. Now just restart your pc and enter your new password hurray you free to use your system again. Thanks for visiting this post and comment if you have any query.