If you are a windows user, who forget windows password and searching the way to reset it. So here we are with a method to windows 10 password reset with lazesoft recovery tool.
Now there are lots of different ways to reset windows 10 passwords if you want to know some other ways of doing this then let me know in the comment section below. I tried to cover this topic because I have only shown you how to recover windows 7 password. As long as you’re a home user, not a business you can use the free version of this software.
Okay, now we are going to need to have a computer in which you want to reset password. This method which I am going to show you work only in windows local account not the Microsoft Account of the windows.
Download And Install Lazesoft
First, download the lazesoft recovery suite Home Edition you can also download the business Edition and Server edition from there too but here we need a home edition. It is one of the best software that is currently available in the market and almost clean and safe.
How to install lazesoft recovery software on the bootable device
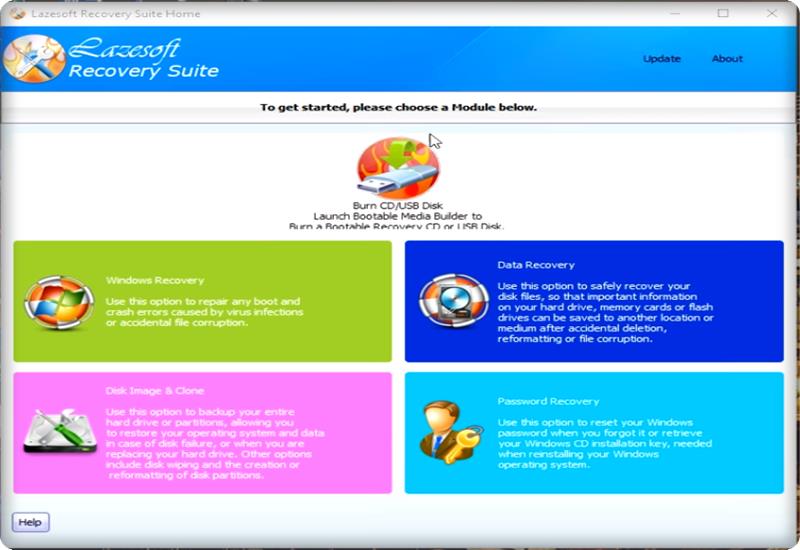
Windows 10 Password Reset With Lazesoft
1- Firstly you have to go to www.lazesoft.com to download and install lazesoft recovery software.
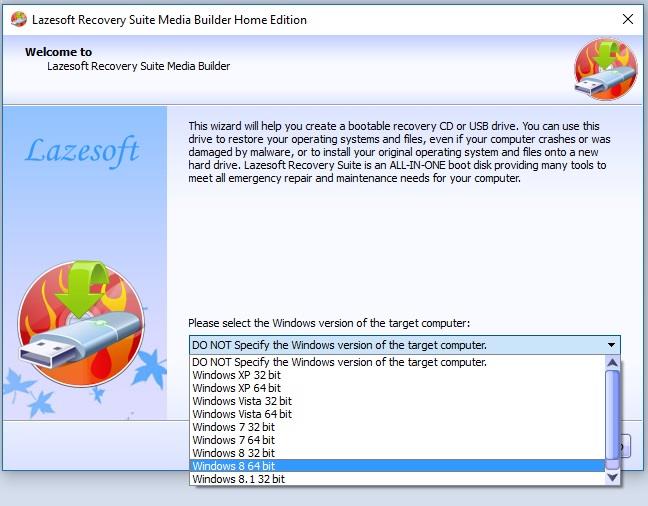
Windows 10 Password Recovery Tool
2- Now open the software and there you see a welcome screen you see the option, select the target computer now choose the windows 10 options which you want to reset and click next.
How To Reset Windows 7 Password Without Password Reset Disk
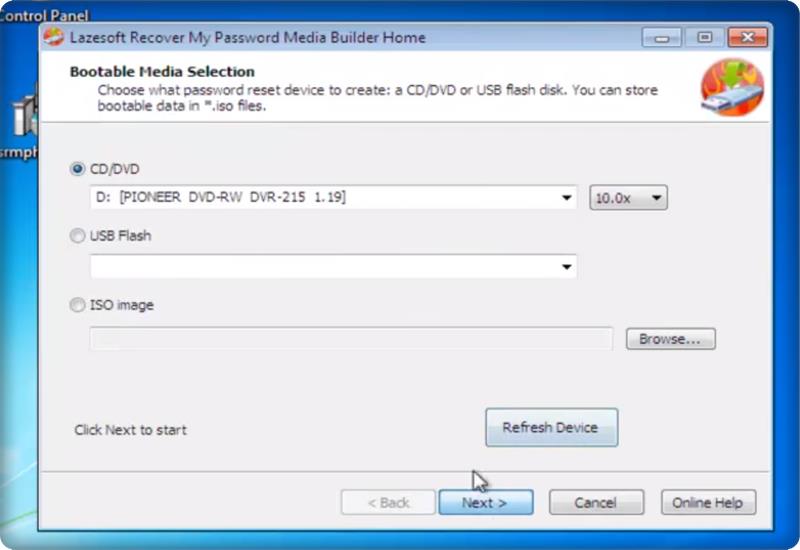
Windows 10 Password Reset With Lazesoft
3- Now just select the CD /DVD or USB flash drive which you want to make bootable and click next. It will burn all the critical files to your device and click finish when it completed. Now reboot the system so that you can boot from that removable device.
Change The Boot Order To Lazesoft Bootable Disk
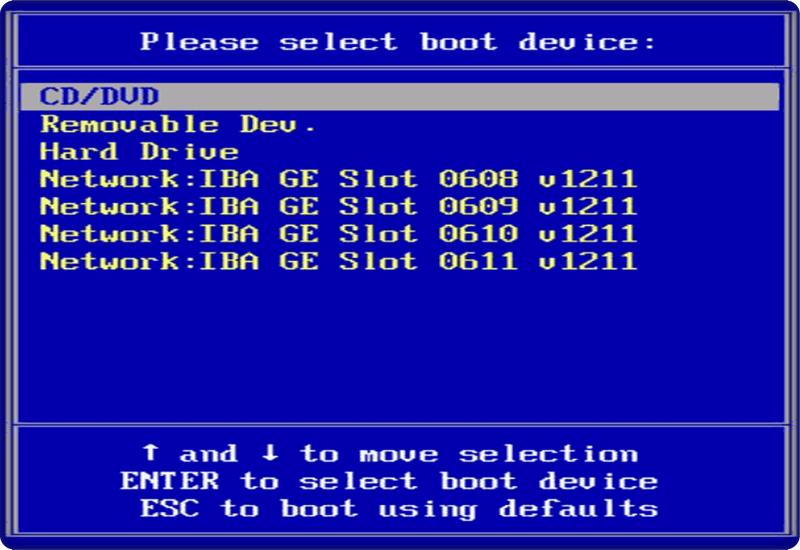
Windows 10 Password Reset Tool
1- Now another important thing you have to do is change the boot order in your BIOS now your BIOS may look different from mine.
2- On the start of the system continuously press the F12 or F10 key for entering into the BIOS setup.
3- Now go to the boot tab, change the boot order so you can able to boot from the USB-flash/DVD which one you made bootable. In this make the USB / CD-DVD at the top of the boot section and save it.
4- Now restart your pc to boot from lazesoft.
Windows 10 Password Reset With Lazesoft Boot
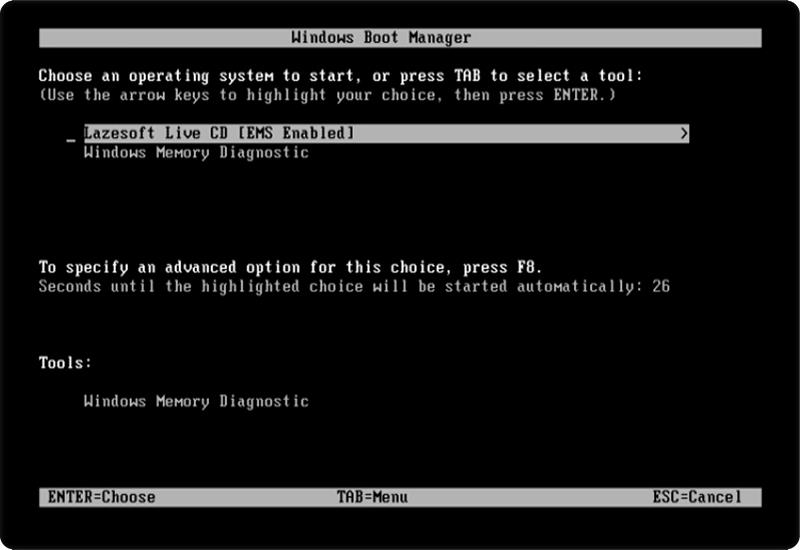
Windows 10 Password Reset With Lazesoft
1- Now when the boot screen appears then select the first option which says” Lazersoft live cd”.
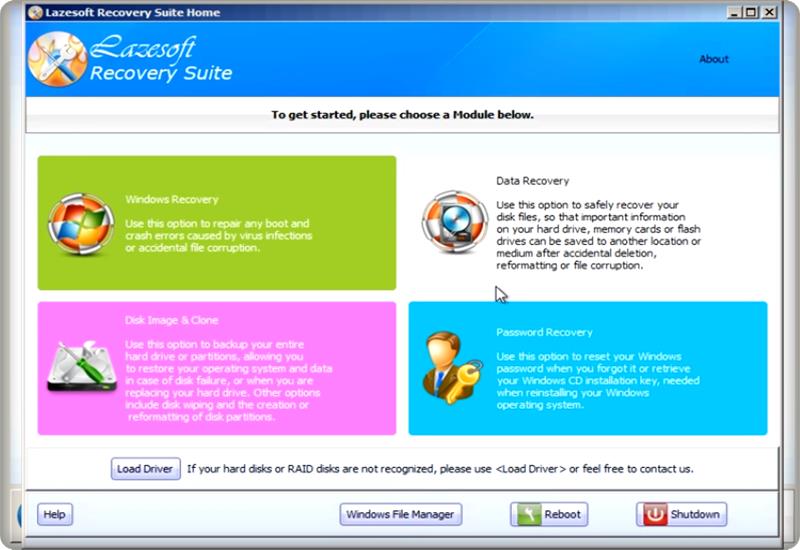
Windows 10 Password Reset USB
2- After booting from the software, you got some options there such as windows recovery, data recovery, disk image clone and password recovery option. Now select the last “password recovery” option and click on that.
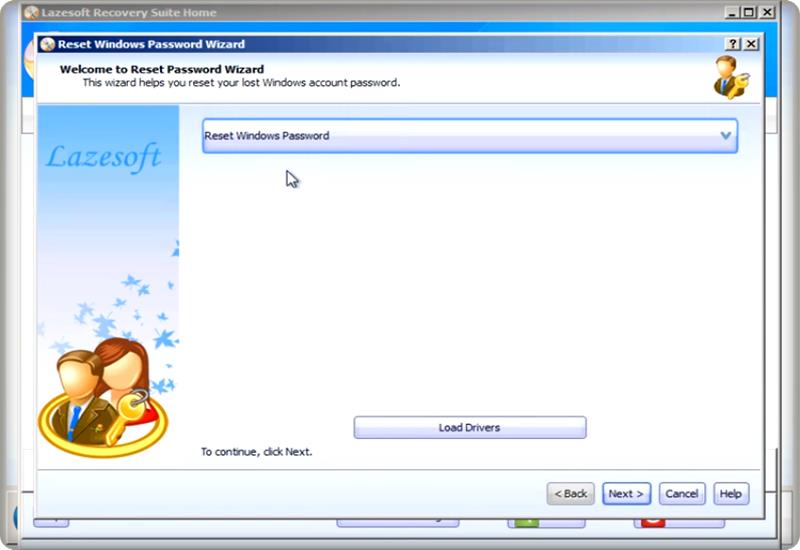
Windows 10 Password Reset With Lazesoft
3- Now “reset windows password wizard” window will open and where you can see its default been set to “reset windows password” so we have nothing to do here and click on next.
4- Now you’ll get a pop-up box showing that it is a home edition that means this is the free lazesoft home edition and licensed for non-commercial use only. Now just click yes to agree to terms.
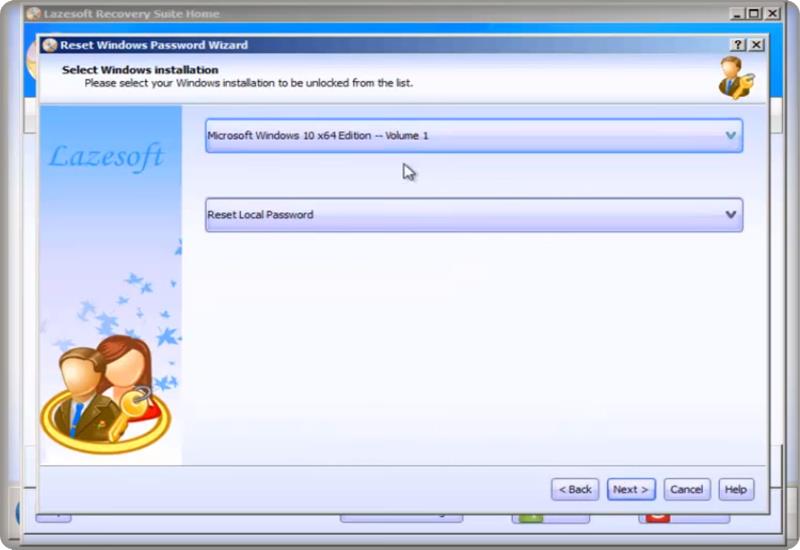
Forgot Windows 10 Password Local Account
5- Now you will see the box opens and the name of the windows version showing at the top and below that another option showing to reset the local password here also we have nothing to change and click next to continue.
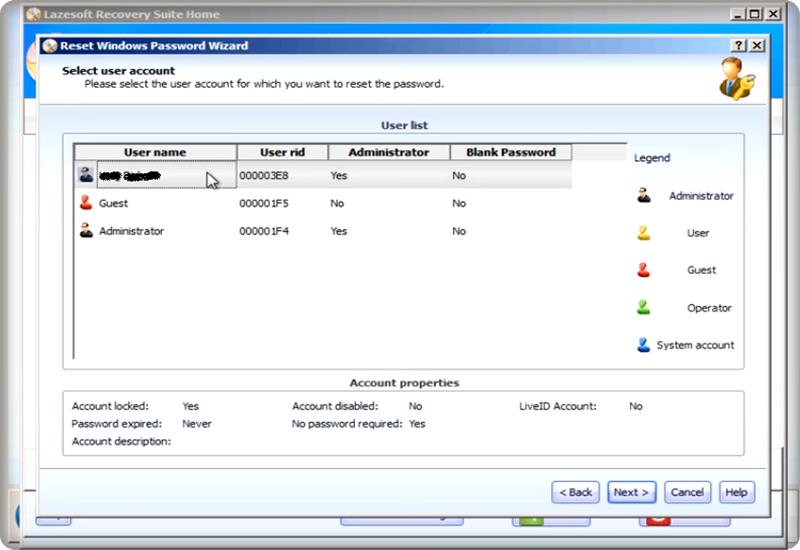
Windows 10 Password Reset With Lazesoft
6- Than it will show the list of accounts available on your system. Selects the account which you want to reset and clicks on the next button.
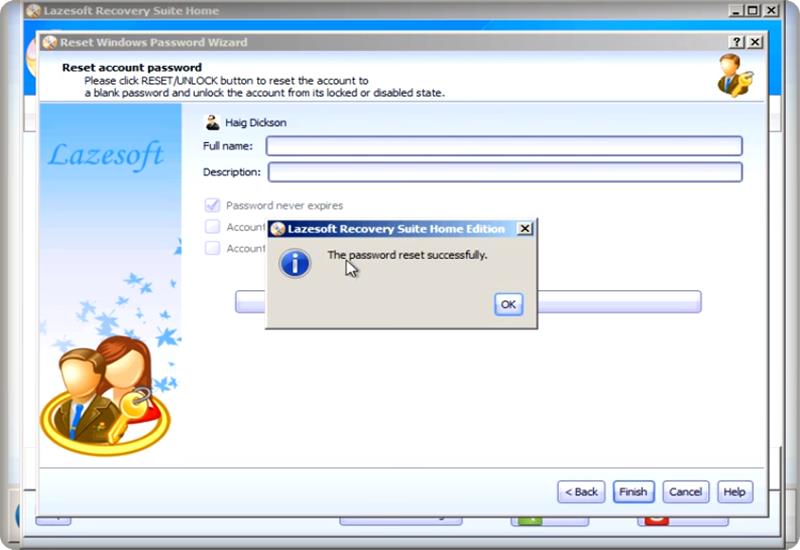
Reset Windows 10 Password With Lazesoft
7- A screen appears and asks you enter your name and description this all are optional. Now you have to click on Reset/unlock button, and when you click on it, an alert box appears and saying password reset successfully now click ok.
8- Then click on finish and then reboot the system. Remove the USB flash drive once you restart and remove the DVD if you’re using the DVD.
Windows 10 Password Reset Method With Command Prompt
Conclusion
After completing all the task now boot up your pc. This time computer doesn’t ask you for the password. Now you are back to the desktop, and you’ve removed your password. Now take a quick look at the control panel and go to user accounts, you can see no password there. Hope you like the Windows 10 Password Reset With Lazesoft tutorial.

