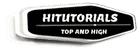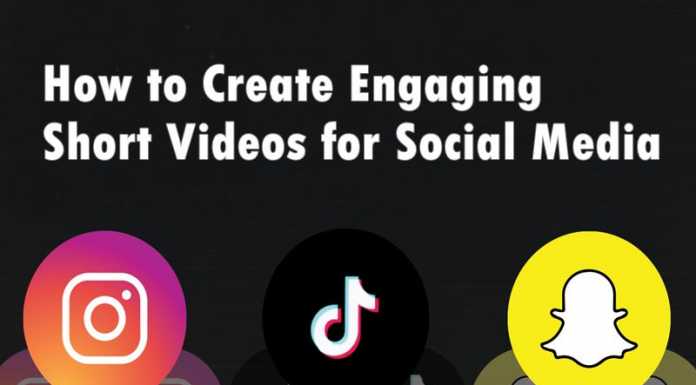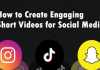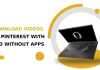Let’s have a look at the top secret features of Android operating system. Now Android is the most used operating system in the world. The first Android phone was launched in 2008 for commercial use since then the Android smartphone’s market growing at a rapid pace. Now millions of people around the world using the android phone. Android is a mobile operating system which was developed by Google and open handset alliance.
From the launching of a first android system to the current Android system the developers made lots of improvement in the operating system. Now every new android version came with some new exciting features. Some features on the android phone are easy to find and easy to use, but some of them are little tricky to locate. So here we are with some of the delicate Android features that you must know.
top 10 most popular android tricks you must know
#1 Activate Developer Option
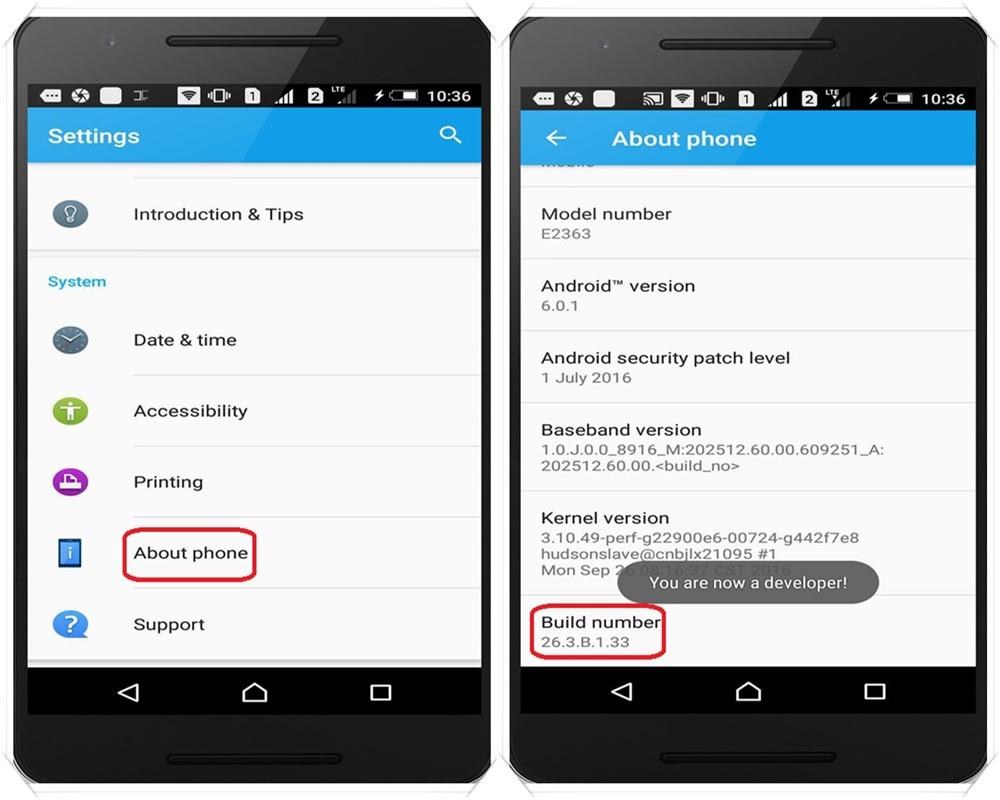
Secret Features Of Android Operating System
The android “developer options” settings are trendy nowadays, and most of the android users start using this setting. In the developer option, you can find the many advanced settings for your Android phone. Now to activate android developer option open the main “menu” on your Android mobile. After that go to “settings” now in settings go to “About phone” then scroll until you found “build number”. Now rapidly tap the build number until it says “you are now a developer” and done. Then move out to settings where now you find settings “developer options” congrats you clear the critical step.
#2 Animation Duration Scale
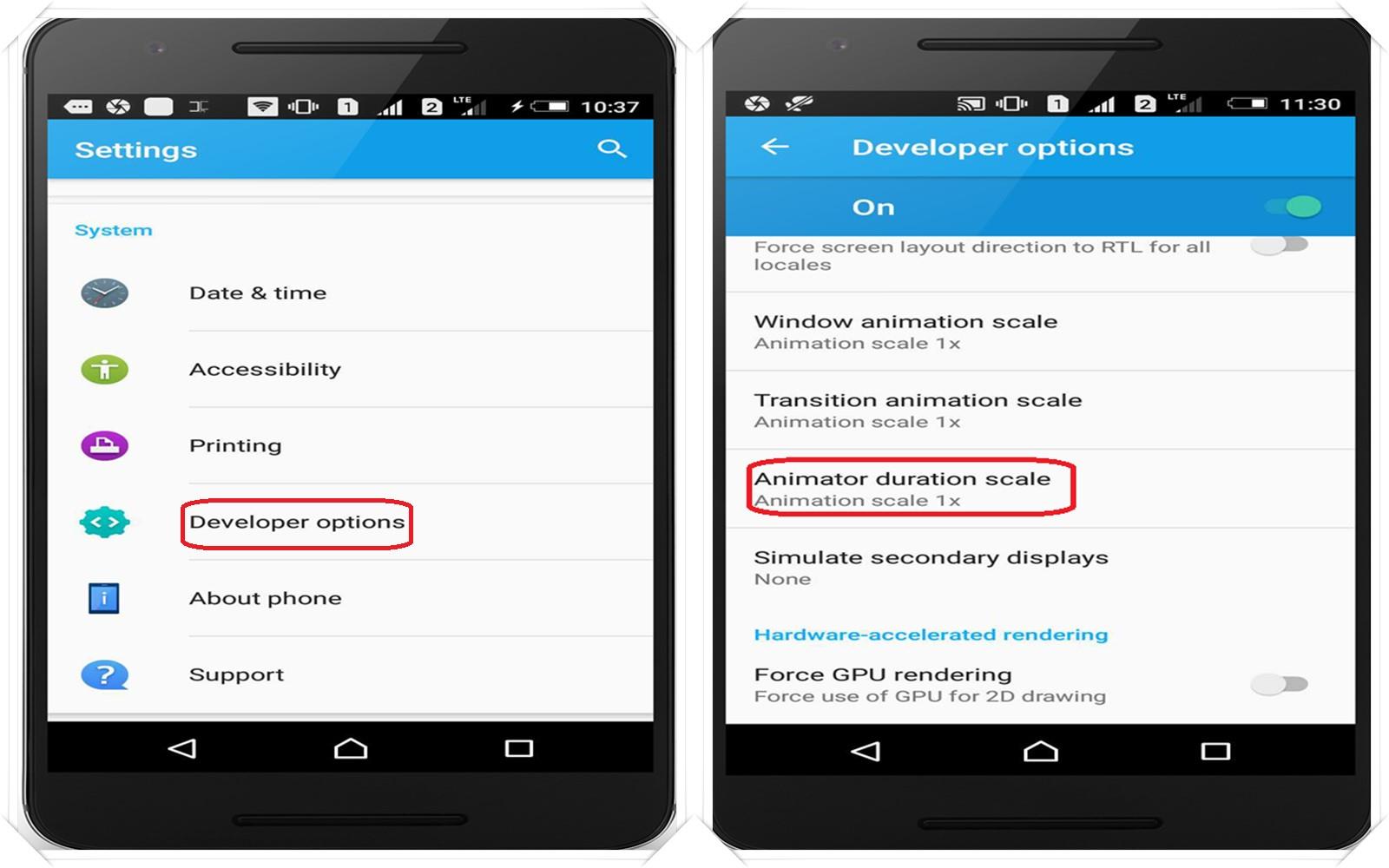
Secret Features Of Android Operating System
To change animation duration go to “developer options settings” and scroll down until you found the “Animator duration scale”. Click the option, and now you can see seven different animations scale which controls how fast or slows the animations of your android mobile work. Such as opening of Android app and transition effects speed these all control by these settings. The default 1x set, but you can reduce it to 0.5x or even you can also off it, but best is to choose 0.25X if you want all things much faster on your android. Don’t put it much higher otherwise it slows down your phone working.
#3 Notification Widget
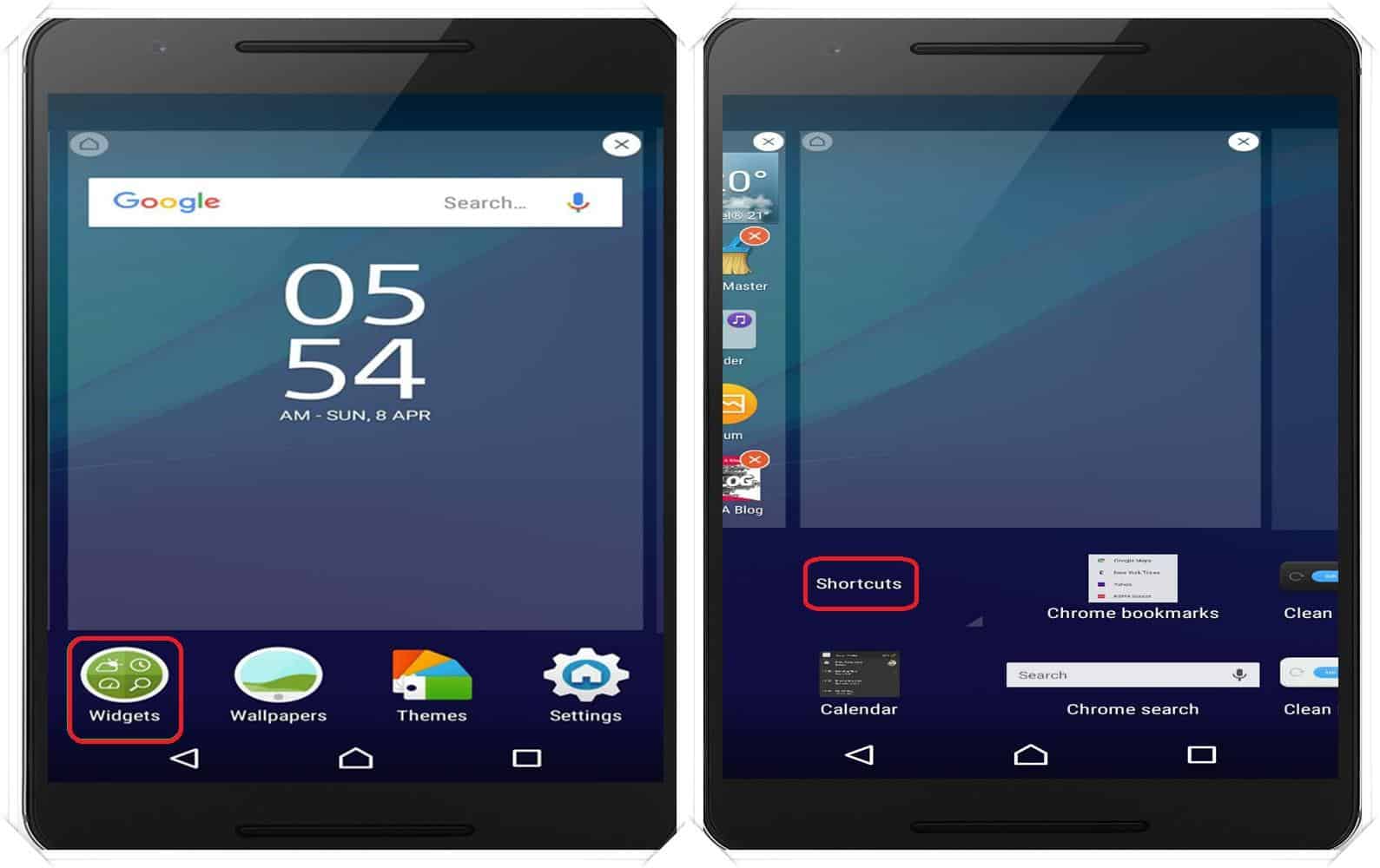
Secret Features Of Android Operating System
You can set your custom notification shortcut with the help of this feature. If you sometimes skip your notification by mistake and want it back, there is no easy way to recover them back. To solve this problem, you can create your log widget so that you can check them when you are free even though you skip them from notification.
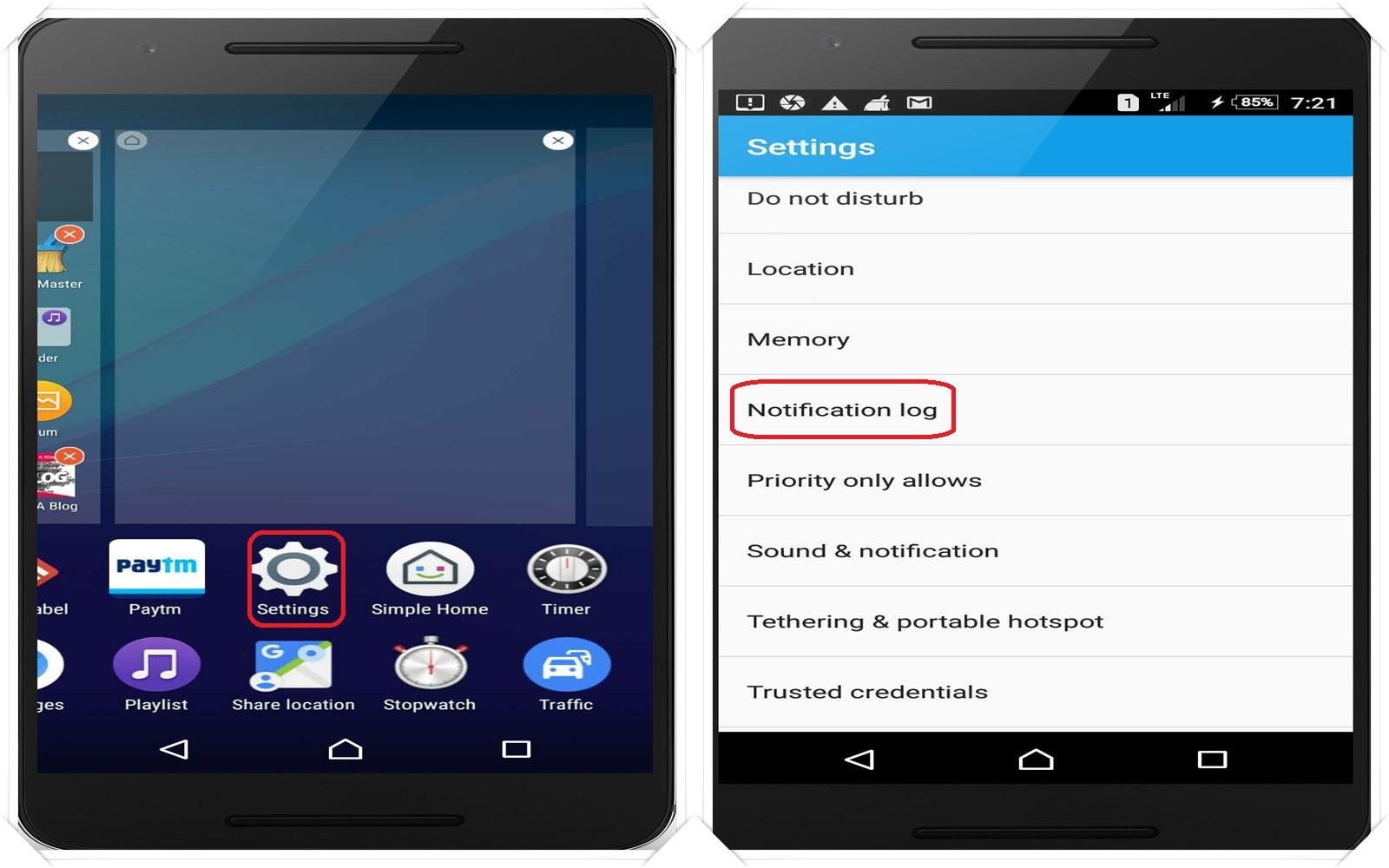
Secret Features Of Android Operating System
To do this long press your “home screen” then select a “widget” option. Now select the “shortcut” option scroll left until you find “settings” options. Click on the settings and select “Notification Log”. It also solves the problem where you only able to see the half message on notification screen with this you can able to see the whole log message or image.
#4 Offline Google Maps
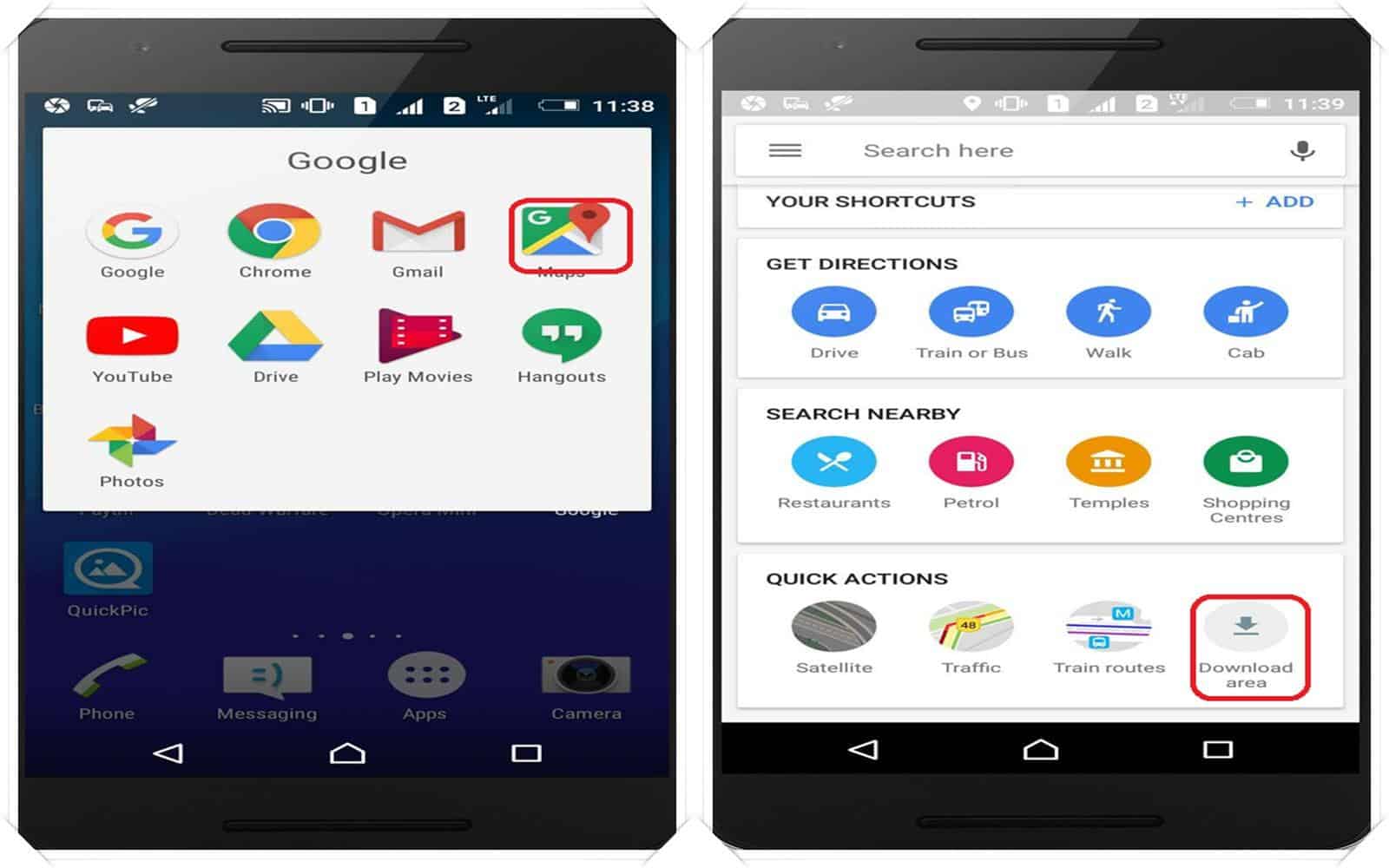
Secret Features Of Android Operating System
The offline Google maps feature allows you to download the Google maps on your phone. This feature is most important when you want to get information about the place near you. In this, you can download the map of your district or city. So it is helpful when you don’t want to go to Google all the time for searching a particular region again and again. In this, you can download the whole area at once, which also saves your cellular data and also helpful for those who have network related problems. For this open the google map on your android phone. Then at the bottom click on the “Tap to see quick actions”. Now scroll down until you found “download area” then select the area to download.
#5 Android Easter Egg Game
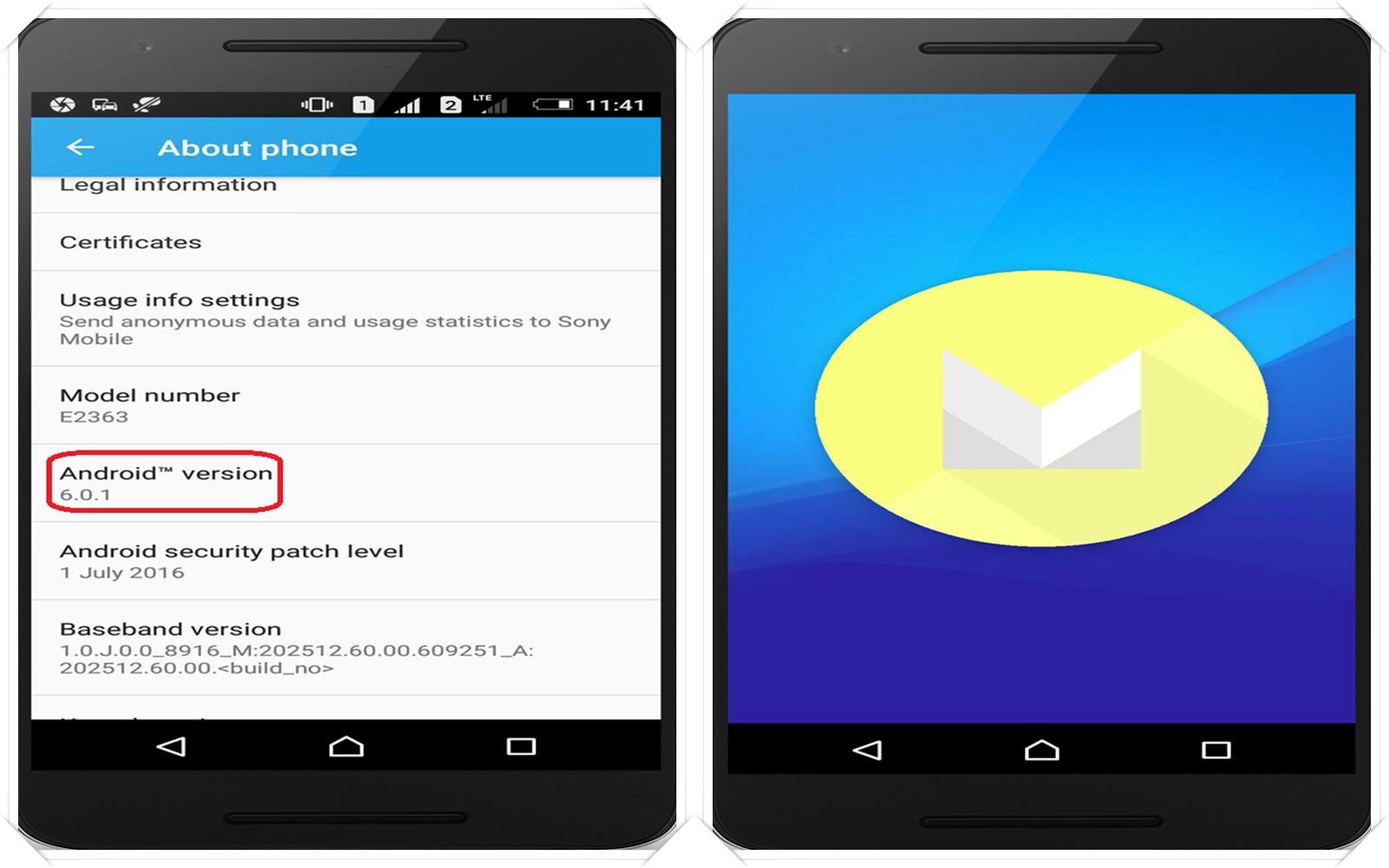
Secret Features Of Android Operating System
By default, easter egg game installed on your Android phone. So to activate the game click on the menu and then go to the “phone settings. After that search for “About Phone” option and open it, and there you see an option “android version”. Now continuously click that option until an icon appears on your screen. Then click the image once and long press the icon that showed on your screen that is it now enjoy your Easter egg game.
#6 System UI Tuner
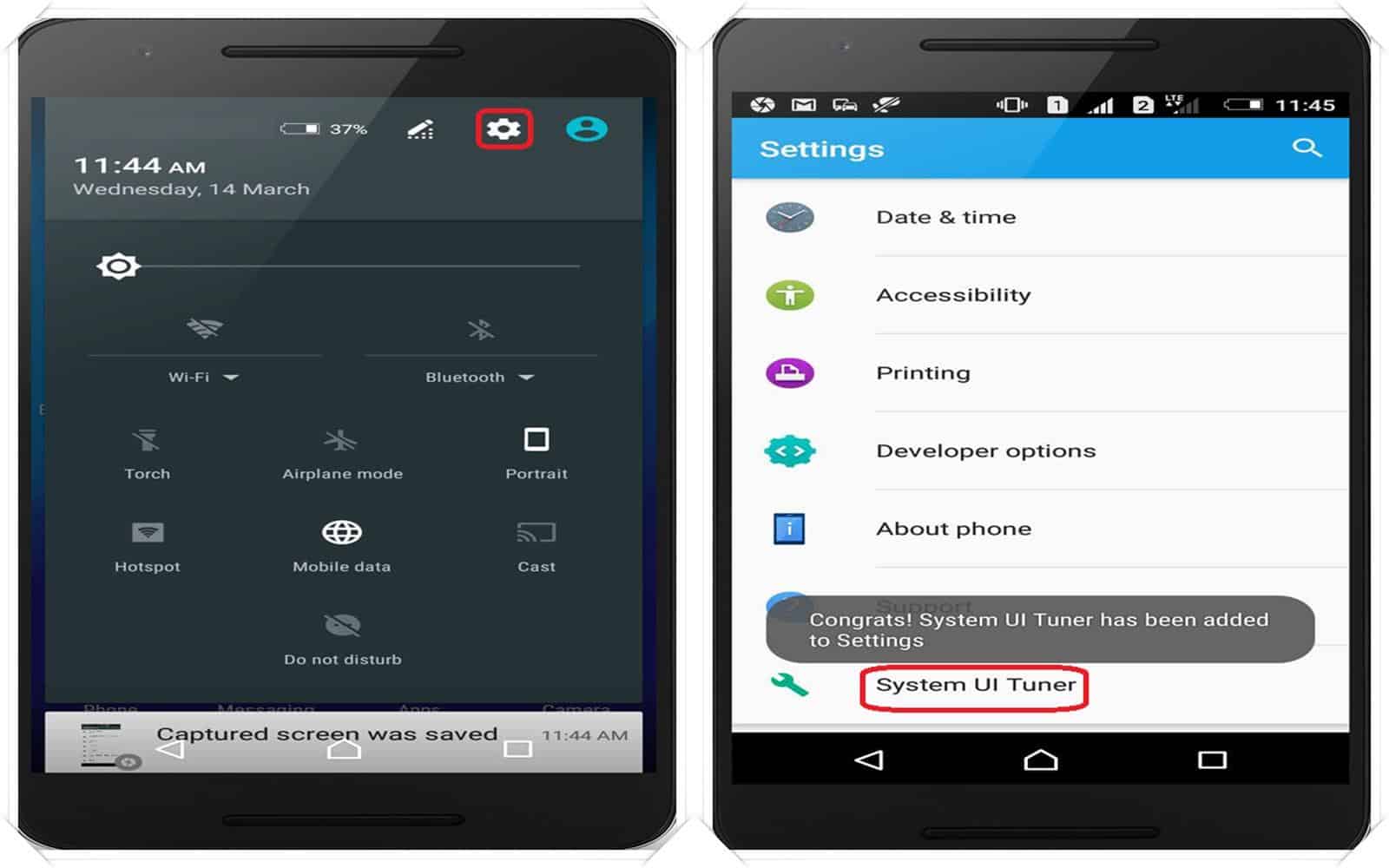
Secret Features Of Android Operating System
It is another cool feature in the android phone which is not enabled by default. To enable this pull down the status bar, and there you find the icon as shown above. Then press that for a few seconds and after that a message appears “Congrats system UI tuner added to settings”. Now go to settings where you find a new option system UI tuner. Open it now you can customise various things here. Such as enabling or disabling battery percentage in the battery bar. UI tuner also allows you to add options of your choice in the status bar and various other tweaks.
#7 Force apps to allow multi-window mode
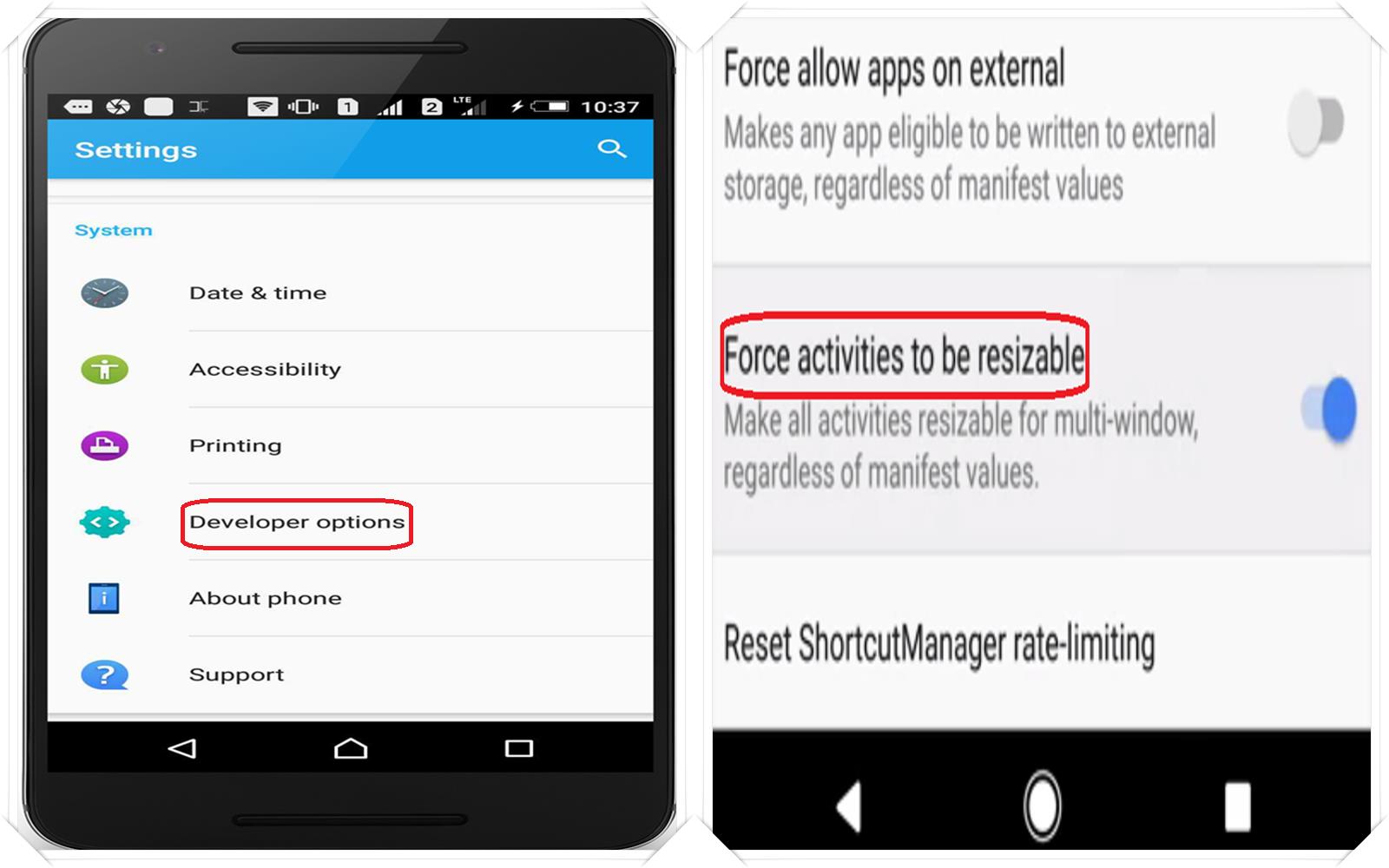
Secret Features Of Android Operating System
Now on android 7, you can see the multiple apps in the single window, but some apps you don’t allow this feature. So there is the method that you use to force them to do so. Go to phone settings and then “developer option” and then search for “force activities to be resizable” now enable it. But remember some apps not worked correctly by using this setting.
#8 Data Saver mode
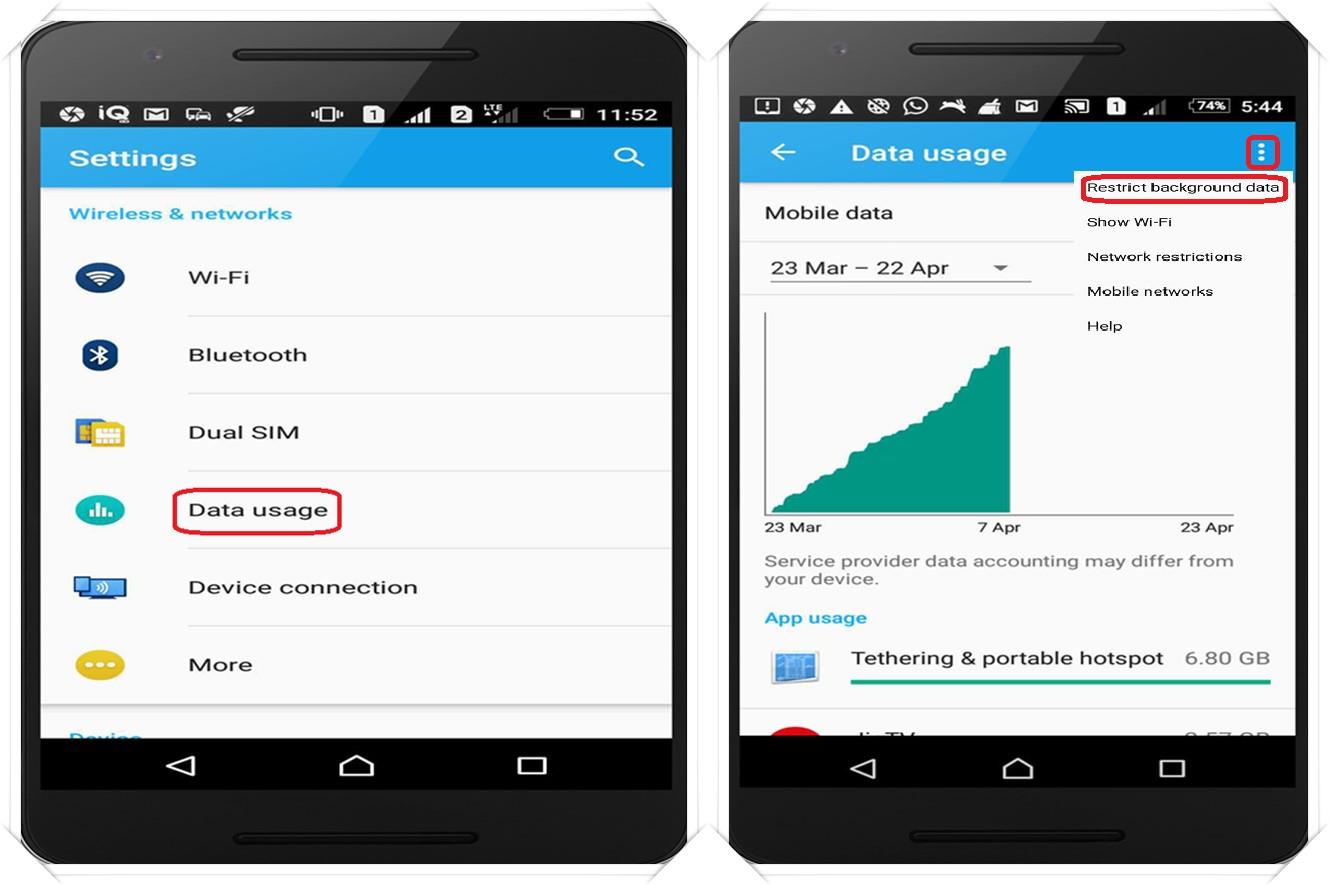
Secret Features Of Android Operating System
Now, this is one more cool feature which is disabled by default. Now to activate this go to “settings” then go to “data usage.” Now click the icon as shown above. Then choose the first option “Restrict background data” to restrict all the data used by applications in the background. But also note here that enabling it stops all notifications from all the apps.
So, there is another option, scroll and click the app’s icon in “data usage” and manually select the app which you don’t want to use the background data. Then enable “restrict app background data” and done.
#9 Quick Battery Access
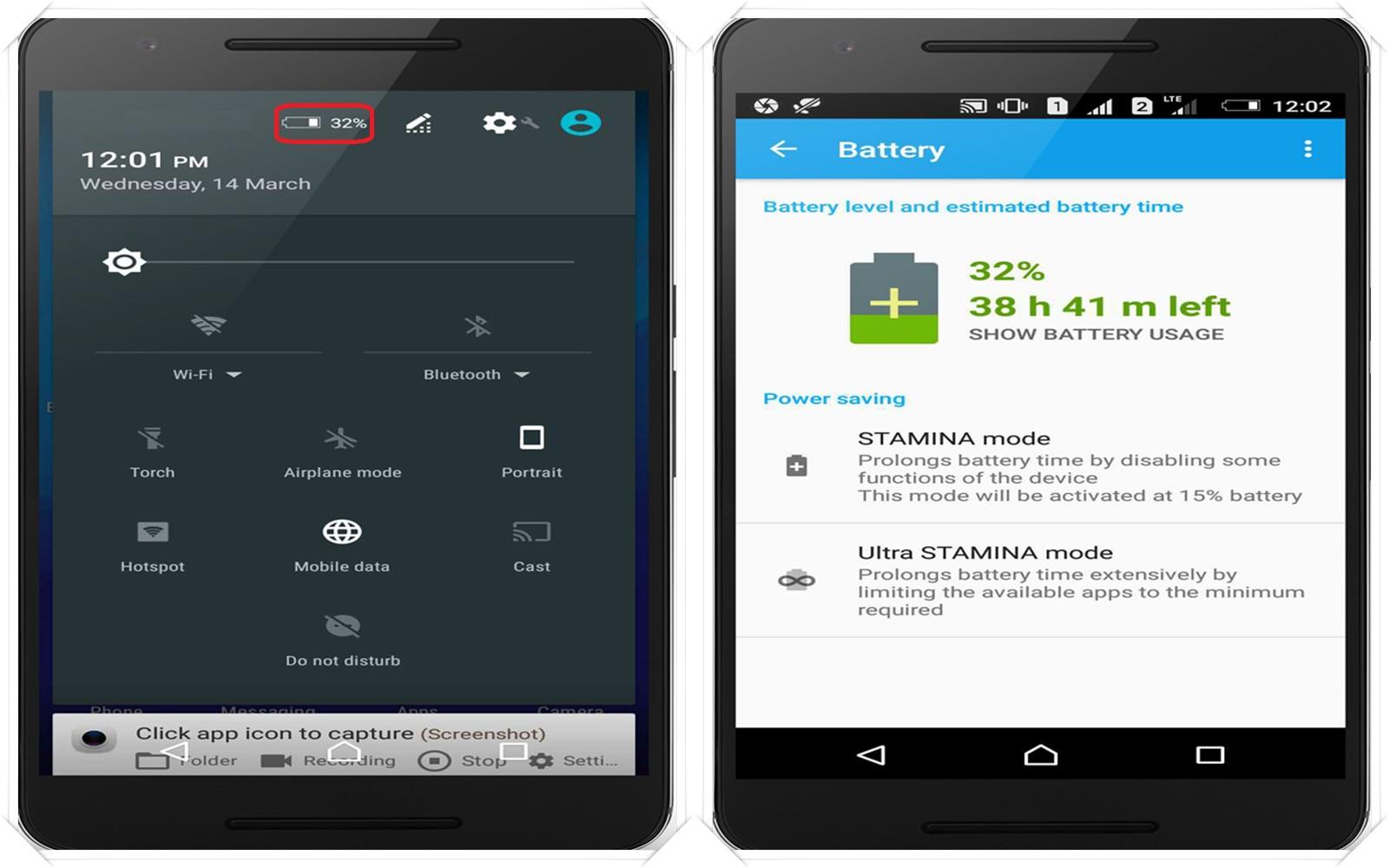
Secret Features Of Android Operating System
Currently, most of the people check the battery status and other battery related information by going to “settings” and then to “battery option” to check the battery statistics. Actually, this method is not too much time consuming, but you can save a few clicks. To do so, just pull down the status bar and click the battery sign display there and there you go. You go directly to the battery settings option.
What is Keylogger Software(keystroke Logger)?
#10 Hidden built-in file explorer
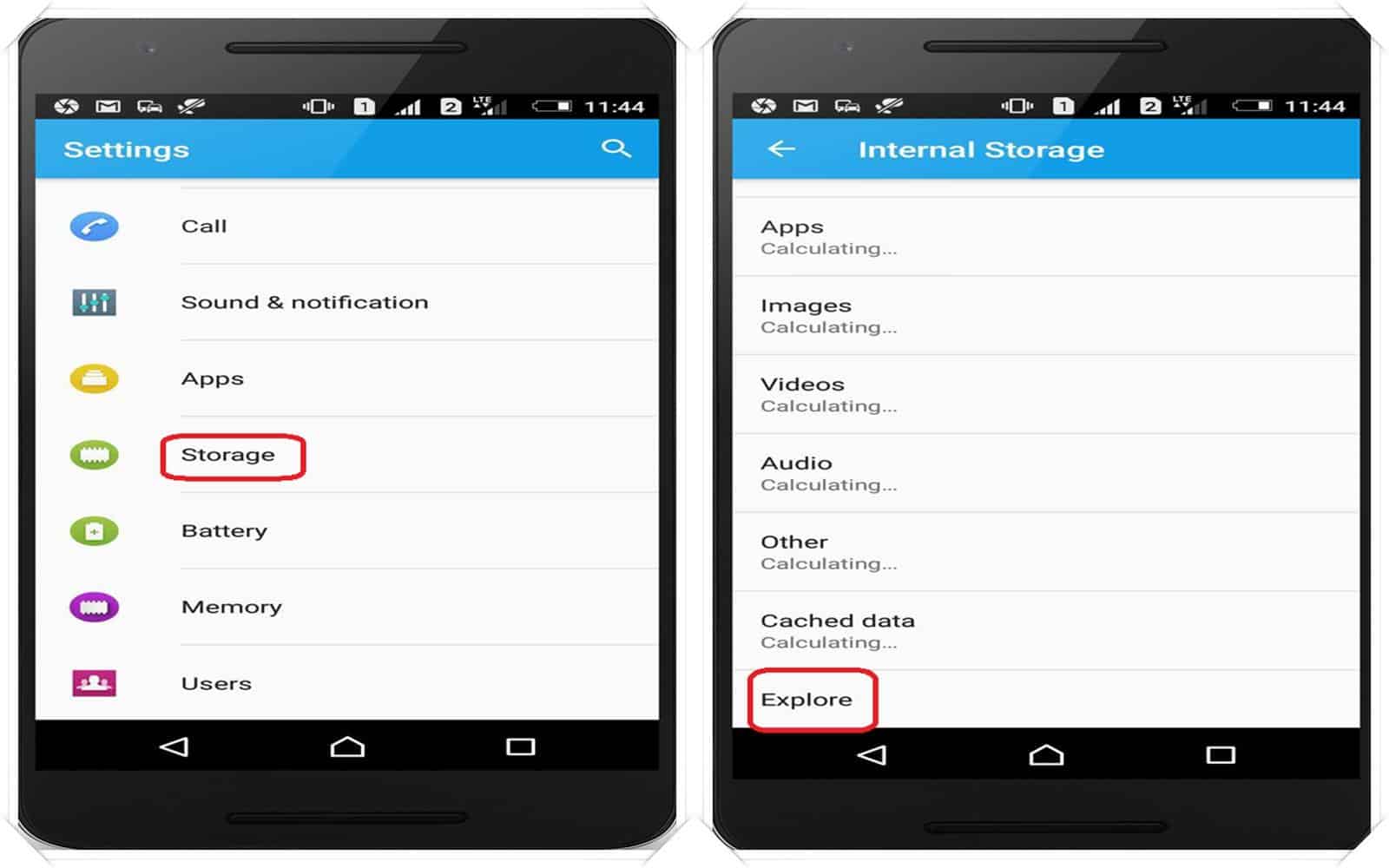
Secret Features Of Android Operating System
Most of us never used built-in explorer, so very few people know about this feature. We always used a third-party tool for managing our files, but Android also gives you an inbuilt file explorer. So to open it go to “settings” on your phone now find and open “storage” in settings. Now scroll down at the end where you can easily find “Explore” tab click to open the file explorer. If you only use the basic feature, then this explorer is right for you. But if you want some advance function, then you have to download the third party software.