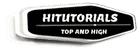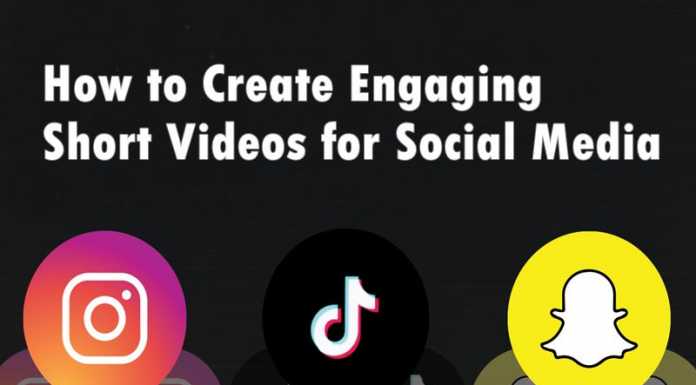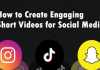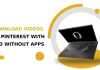Hey, guys if you are a new user of VirtualBox machine and don’t know how to transfer files from the virtual machine to your local host system then read these simple steps carefully. A virtual machine is a computer application that can work as a physical computer machine allow you to run different operating systems on your single computer machine.
Create Shared Folder In VirtualBox
Follow these simple steps to create a shared folder in VirtualBox so that you can transfer your files from VirtualBox to host computer.
1. Firstly you have to create a new folder on your computer name it as a shared folder. Then create a new subfolder of it and name it as VirtualBox files. But before creating a new folder remember that the location at which you are creating a new folder does not require administrative rights to access that folder.
Note: Also notice that the name of the shared folder is case sensitive. So the name doesn’t have any spaces or special characters in the folder name.
2. After creating the new folder and its subfolder now run the virtual machine application.
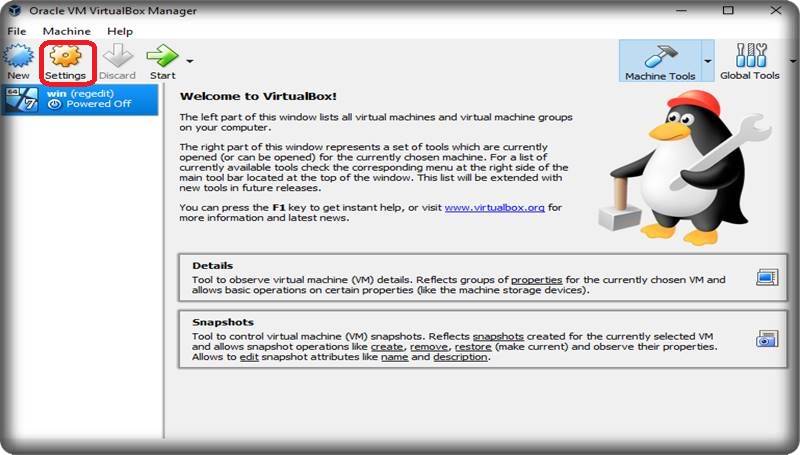
Create Shared Folder In VirtualBox
3. Click on the geared icon show at the top of your virtual machine box.
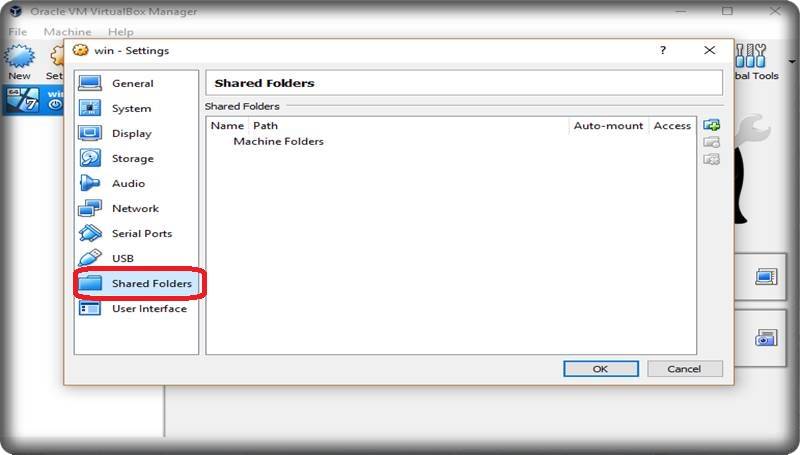
Create Shared Folder In VirtualBox
4. When you click the geared icon, a new window will pop up in front now in the navigation pane, look for the shared folder option and click it.
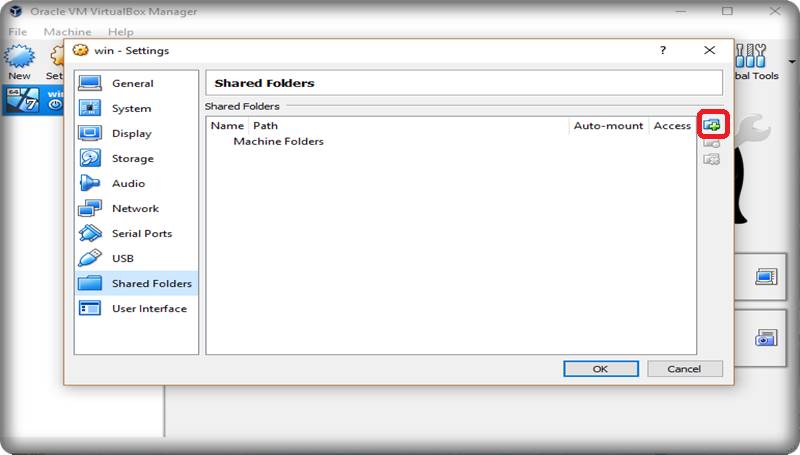
Create Shared Folder In VirtualBox
5. Now in shared folder option look at the top right for a folder with a + sign as shown in above image and click it.
6. Clicking the icon shows you a new Add Share dialog box. Now click the down arrow in Folder Path option to open a drop-down list and then select Other option.
7. Now you have to navigate to the recently created shared folder and then choose its subfolder and click ok.
Note: The name of the shared folder is case sensitive, so it doesn’t have any spaces or special characters in the folder name.
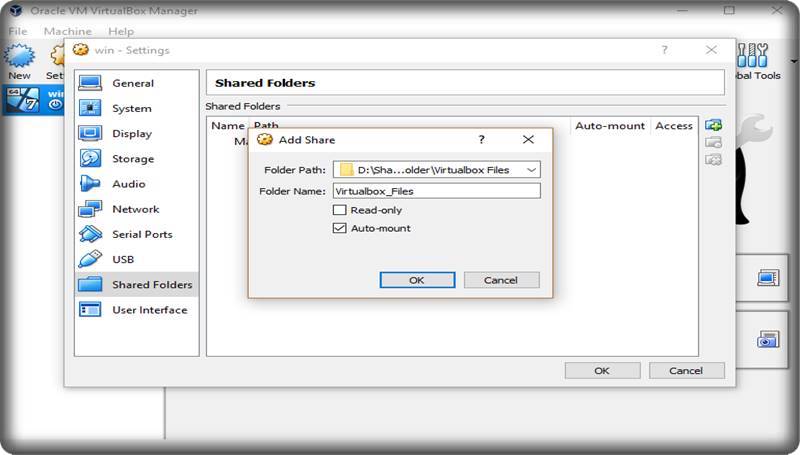
Create Shared Folder In VirtualBox
8. In the Add Share dialog box remember to set these settings before clicking ok:
Verify that the Read-only box is not selected.
Always check the automount Option for continuing.
After completed all the checks click ok to close the Add Share dialog box.
9. Finally, In the Settings dialog box, click OK and now you can easily share files from virtual machine files to your primary system.